Windows11で、Androidアプリが使えるようになりましたが、標準ではAmazonアプリストアにあるものの中の、更に限られた一部アプリしかインストール出来ないんですよね。
せっかくAndroidアプリが動かせても、これでは宝の持ち腐れ。
ってことで、APKを直接インストールしてしまいましょう。
手順
「APK Installers」をインストールする
Microsoft Storeのリンク→「APK Installers」
から、インストールします。
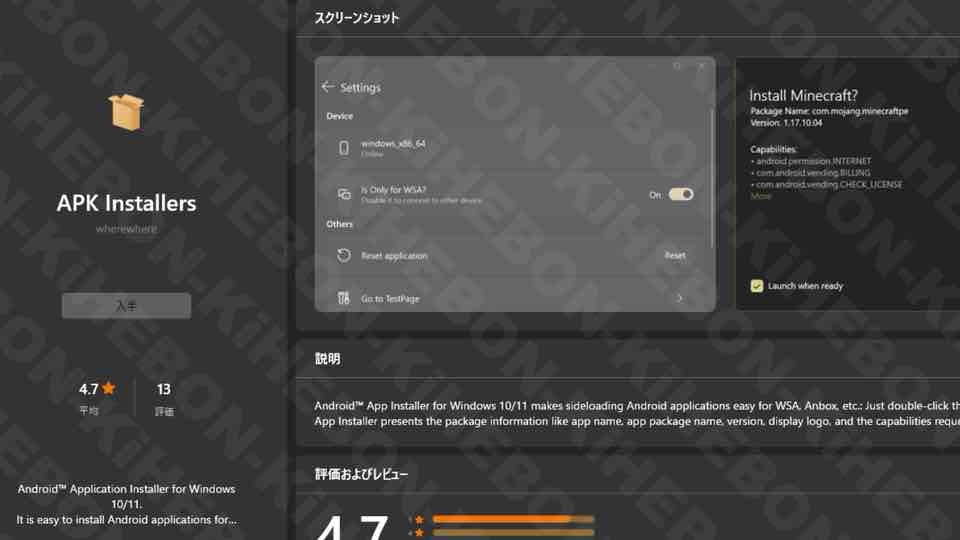
この、「APK Installer」は、Android™用Windowsサブシステム(以外「WSA」)にAPKをインストールするので、インストール後の設定や削除もWSAで出来るので、管理が楽です。
※「WSA」は「Windows Subsystem for Android™」の略
「APK Installers」を起動
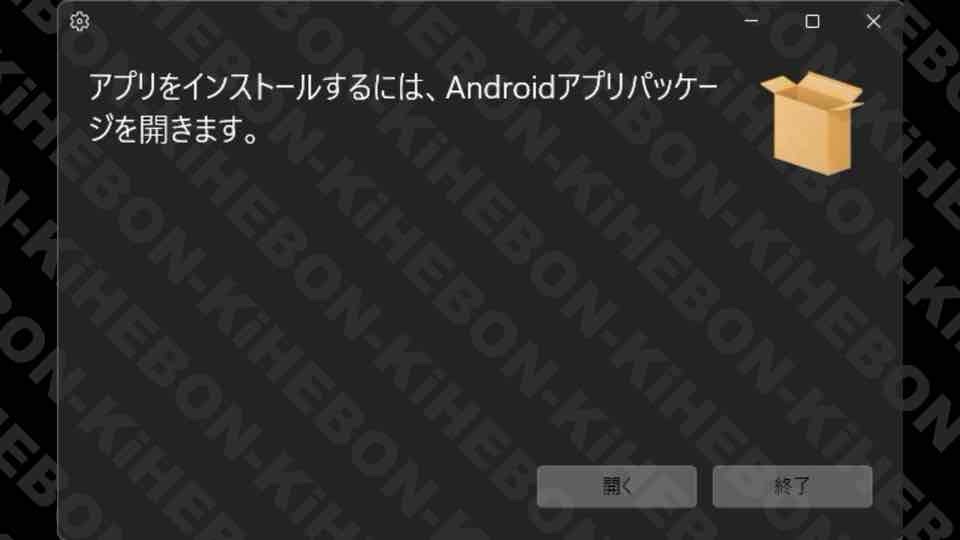
「APK Installers」を起動したら、「開く」を押して「.apk」のパッケージを選択します。
ADBのダウンロード
ADB(Android Debug Bridge)がインストールされていなければ、このようにポップが出てきます。
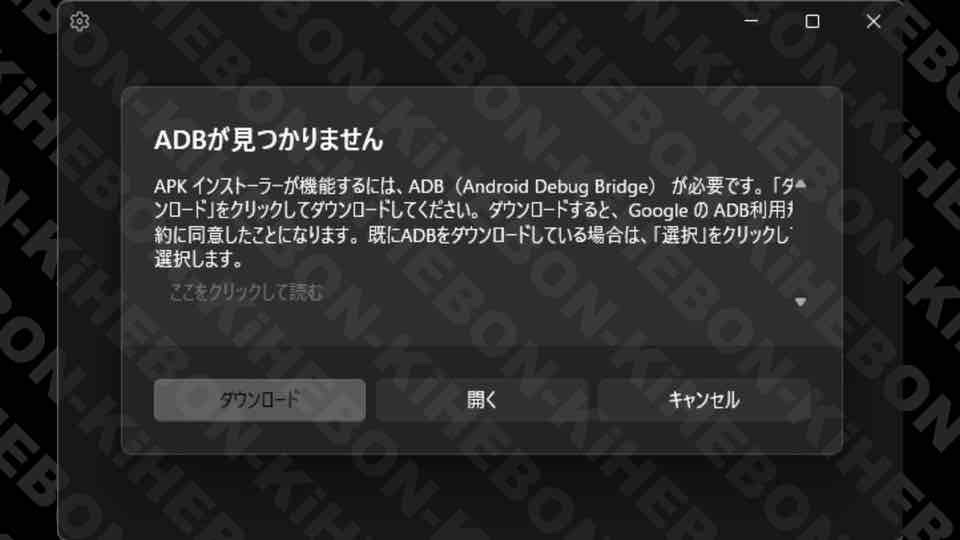
「ダウンロード」を押して、ダウンロードします。
ADBは、Googleの提供するオープンソースソフトウェアで、ポップのリンクからダウンロードされるのも、Googleからダウンロードできる「Platform-Tools」と同じものと思われます。心配なら、Android Developersのサイトからダウンロードしてもいいし、既にダウンロード済みなら「adb.exe」を選択すれば良いです。
WSAの起動

WSAの設定変更が必要と、こんなポップが出てくるので、設定の変更を行ってから「WSAを起動」を押します。
・WSA設定の変更方法
WSAを開きます。
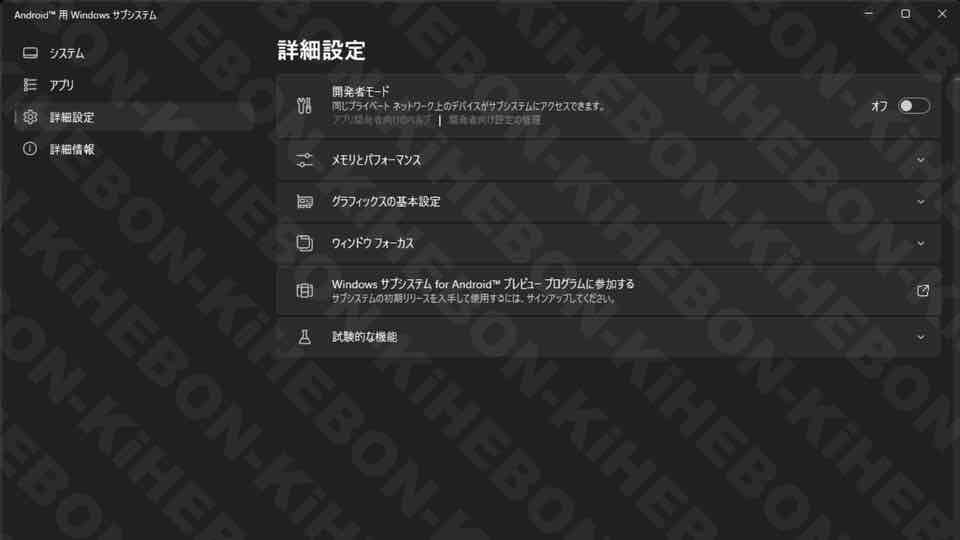
WSAの詳細設定で開発者モードを、一時的に有効「オン」にします。
目的のアプリをインストールしたら、再度、無効「オフ」にするのを忘れずに。
(Androidで言う「不明なソースからのインストール許可」と同様で、オフにしてもインストールしたアプリは起動できます。)
Androidアプリのインストール
インストールの確認画面が表示されるので、「インストール」を押して、インストールを開始します。
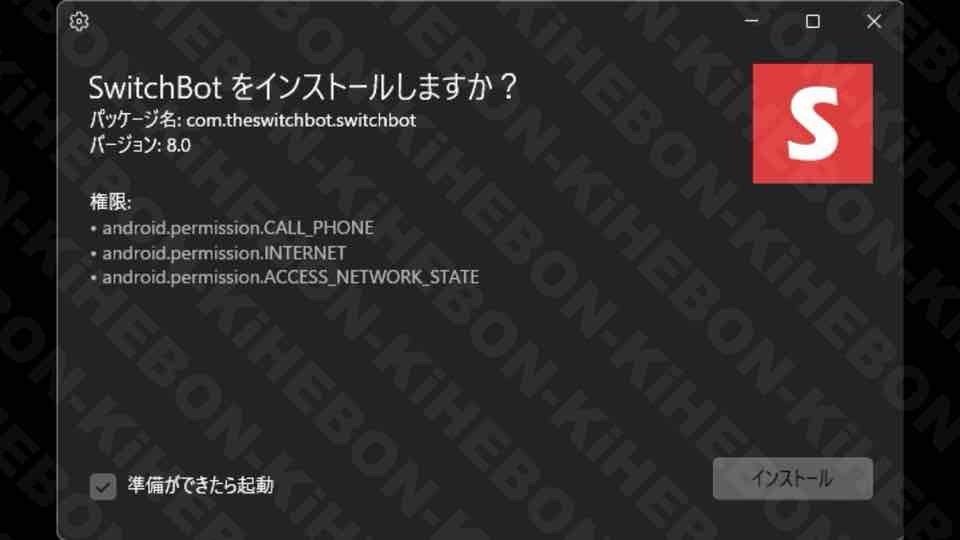
今回は、SwitchBotのアプリをインストールしています。
ポップで、「ADBのデバッグを許可しますか?」と出てくるので、「許可」を押します。(「このコンピューターから常に許可する」を押しておくと次回以降省略されますが、私はチェック入れない派です)
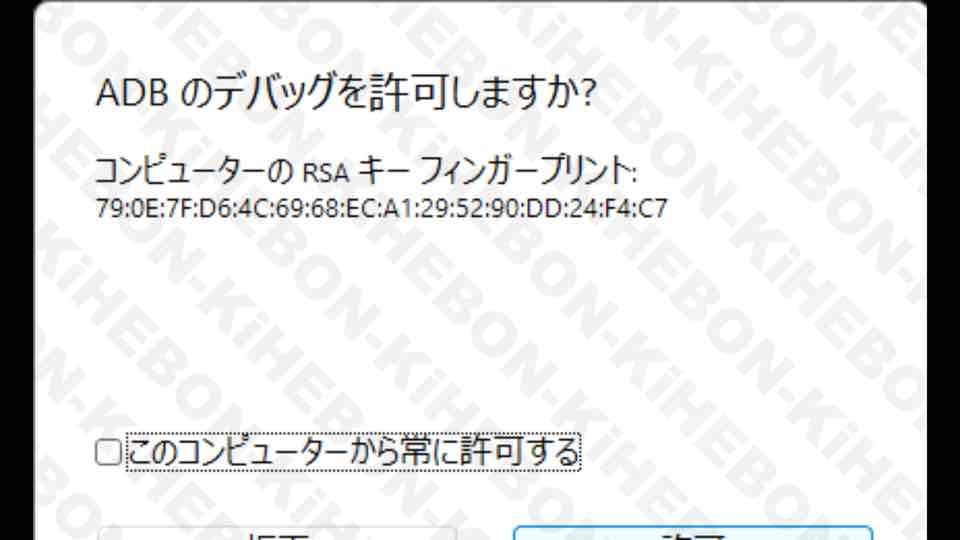
(見切れてるのはキャプチャミスです)
上記のポップが出ると、「WSAに接続できません」とポップが出るので、その場合は「再試行」を押して、再度インストールを試みます。
起動したアプリが正常に動作するか確認
インストール時に「準備ができたら起動」にチェックが入っていたら、インストール後にアプリが起動するので、動作確認をしておきましょう。
SwitchBotアプリで試した限りだと、インターネット接続は問題ないけど、PCのBluetoothはにんしきしていないっぽかったです。
ゲームなんかも一部が表示できなかったりして、ゲームを始められない事がありました。
インターネット接続だけ、かつ簡単なUIのアプリは大体使えますが、Bluetoothが使えなかったのは、環境依存なのか、WSAの使用なのか。
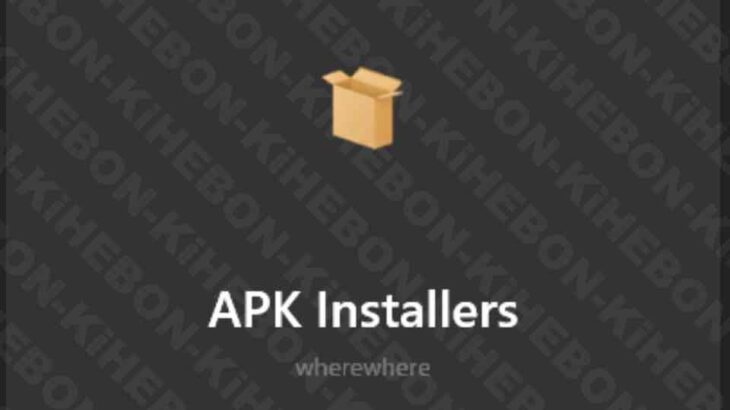


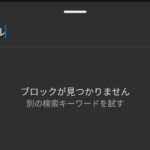
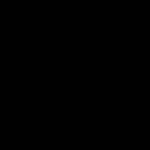
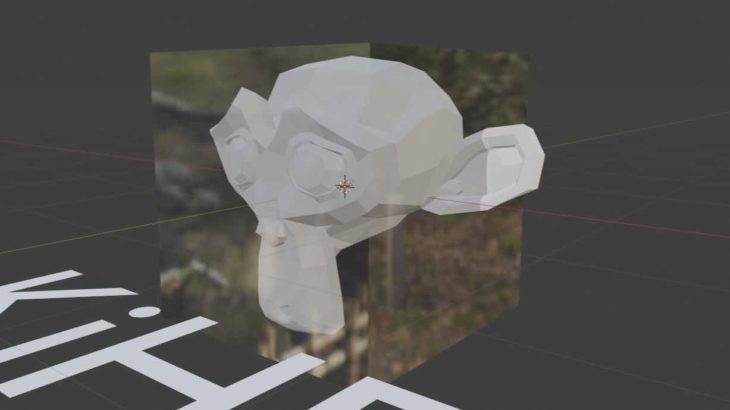

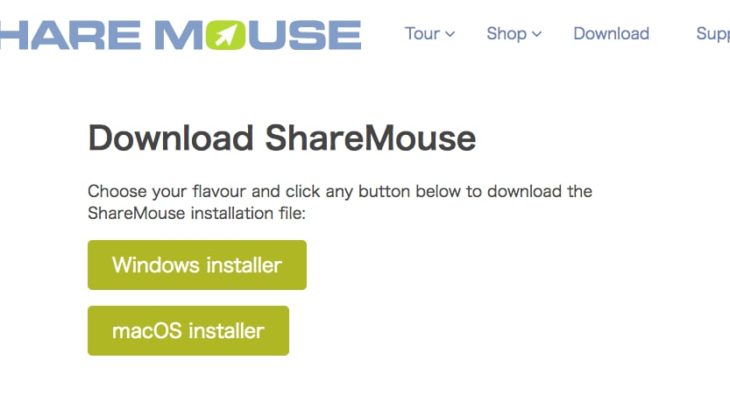


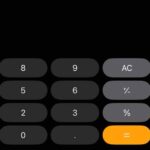
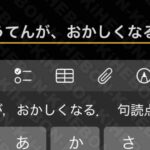







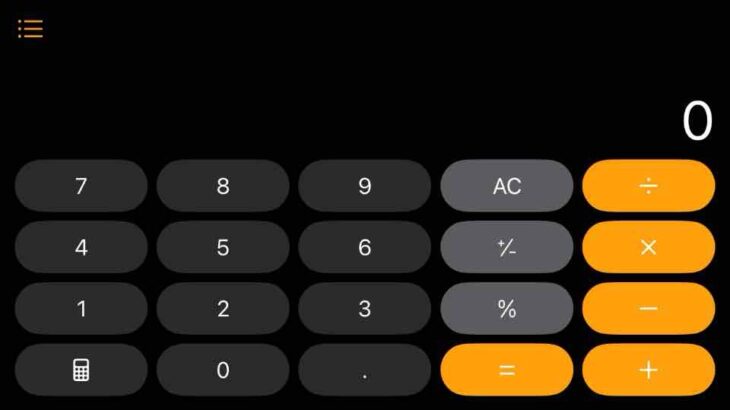
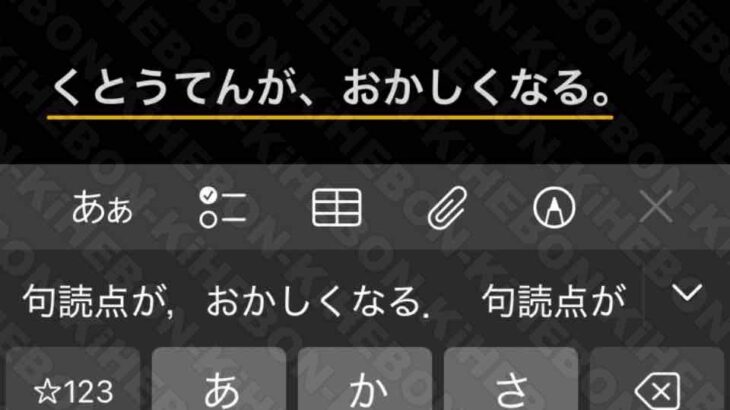
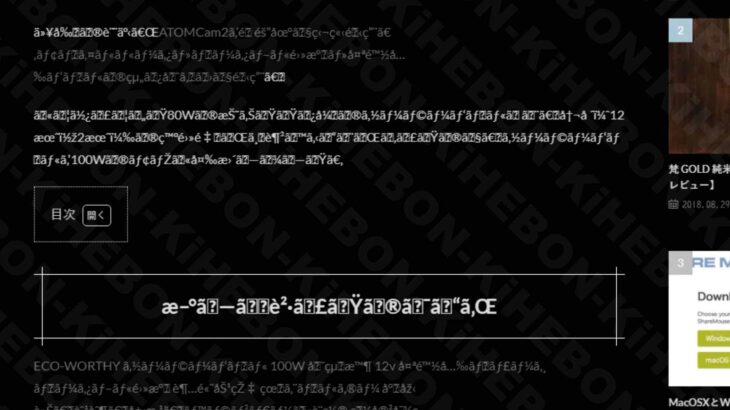

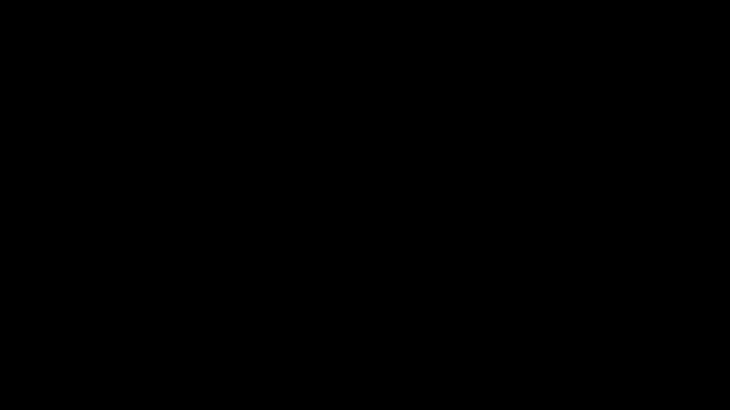
コメントを書く