まえおき(読み飛ばし可)
かれこれ10年以上Mac信者だったのだけれど、昨年末にGTX1050Tiを購入し他のをキッカケとして、久々にWindowsマシンを組み上げて二台体制となったKiHEBONのパソコン事情なわけですが、何となく面倒なことが1つあるのです。
それが、MacとWinPCで別々のマウスで操作するという事。
MacとWinPCは別々のマウスとキーボードで操作するのが当然と思ってたので、当然ながら机の上には2つのマウスが置いてあります。(キーボードはロジクールのK480を導入済み)
そして、普段は机の前で作業しますが、机から離れたところでダラダラとAmazonプライムビデオを見たりもするので、ソファーのサイドテーブルにもiMac用のマウスを置いています。で、せっかくPCもあるならネットサーフィンもしたい欲が出てきたので(完全にダメなやつ)追加で1つ、合計で4つのマウスが必要になるわけです。でも、現在のマウス所持数は3な訳で、マウスを買おうかなぁ、でも4つもマウス使うの面倒だなぁと考えていてひらめいたのです。
1つのマウスでiMacもWinPCも操作できたらいんじゃないの!?→そういう需要あるんじゃないの?→需要あるなら供給あるでしょ!?
1つのマウスを複数PCで使う方法
って事で調べてみると、1つのマウスで複数のPCを操作する方法はいくつかあるようです。
1、ロジクールのFLOW対応マウス
ワイヤレスマウスとそのドライバに機能が備わってるタイプ。専用のマウスを購入する必要はあるがMacOSXとWindowsの両方で使用可能。対応マウスは3000〜6000円くらいで購入可能。
型番で言うと「M585」とか「M590」辺り。
結局マウス買わないとダメなんだよなぁ〜
<2023/11/16 追記
今見たら上記のマウスは廃盤になっているっぽい。
一応、「M750」辺りがFLOW対応していて、トラックボールなら「MX ERGO」、3台のPCで使いたいなら「MX VERTICAL」と、FLOW対応マウスは存続している。
追記 ここまで>
2、マイクロソフトの「Mouse Without Borders」
Microsoftが提供する複数PC間でマウスとキーボードを共有するソフトで無料。ただしWindowsのみ対応でMacOSXは非対応。
うん、論外。
3、リンクケーブル(サンワサプライ KB-USB-LINK4など)
USBケーブルで物理的に接続し、専用ソフトウエアを使う方法。USB端子が1つ塞がれてしまいますが、物理接続なので設定がうまく出来ていたら安定しそう。Windowsのみ対応の物と、Macにも対応しているものがあるので注意が必要。
サンワサプライの「KB-USB-LINK4」はWindowsとMacの異種OSでの使用に対応している。
う〜ん悪く無いけど、マウス買うのと値段変わらないじゃん…
<2023/11/16 追記
こちらは廃盤ではないものの、型番違いの「500-USB033」のが少し安い。
片側がType-Cモデルの「KB-USB-LINK5」も出てるけど、こちらも「500-USB070」のが少し安い。
データ移動の速度が遅くてもいいなら、USB2.0のもある。
追記 ここまで>
4、ShareMouse 4 Pro
MacOSXとWindowsで使用できる有料のマウス&キーボード共有ソフト。6000〜8000円と少々お高い。
いきなりこの値段払うのはなぁ〜
5、ShareMouse無料版
上記の体験版という位置付けで、接続が2台までなど機能制限はあるものの無料で利用可能。もちろんMacOSXとWindowsの両方に対応。
お!2台で良いし無料ならこれ入れてみよう!
実際にShareMouse無料版を入れてみます。
ダウンロード
ダウンロードは元サイトからにしました。
http://www.keyboard-and-mouse-sharing.com/download.php
<2023/11/16 追記
無料版は無くなって、30分制限のデモ版になってる。
30分ごとに全クライアントを再起動すれば試用し続けられるから、スクリプトでも組めば無料で使えるけど、さすがにアウトだよな。
ライセンスは追記時点で通常版(2台まで)が5,393円で、プロ版(9台16画面まで)が11,374円。買い切りな事と、Logicoolのマウスやサンワサプライのケーブルより接続台数と画面数が多いから、買うとしたらProだけど、現環境(2台各1画面)だと過剰スペックなのがな。
追記 ここまで>
MacとWinそれぞれからダウンロードします。
インストール
MacOSXの場合
インストールしたファイルを開きます。
こんな画面が出るので、アプリケーションにドラック&ドロップしてから、アプリケーションの中から同じアイコンをクリックで起動します。
そうするとこんなウインドウが出てきます。
要は権限を与えてくださいねって事なので、
セキュリティとプライバシー>プライバシー>アクセシビリティ>ShareMouse.app のチェックボックスにチェックを入れます。
するとさっきのウインドウのOKが押せるようになります。
Windowsの場合
Windows版は.exeをクリックして指示に従ってインストールして起動するだけです。雑っ!!
初期設定的なもの
起動するとこんな画面が出るので、実際のディスプレイ位置と同じように配置してウインドウを閉じます。(Windowsの場合はOKボタンがあるのでそれを押してください)
これでマウス(ついでにキーボード)が共有できます。ここも雑っ!!でも簡単なのは良い事ですよね!?
使ってみた感想とか
とにかく楽になった
やっぱり1つのマウスで直感的に操作できるのは便利です。キーボードもちょっとした問題はあれど簡単な入力くらいなら使えます。
ちょっとした問題点
キーボード入力がイマイチ
MacOSXとWindowsではキーボードを押された時の入力信号が異なります。スタート(⌘)、Ctrl、alt、だけは置換してくれるけど、それ以外の記号系はキーボードにもよりますが、表記と別のものが入力されてしまいます。
私の環境ではWinPC側のキーボードでiMacに文字入力するとこの問題が起きます(いつの間にか改善してました)。逆にiMac側に繋いでいるキーボードでWinPCに入力しても特に問題はありません。ただ、Macキーボードには半角/全角キーなどが無いので、仕事で使うとなるとちょっと問題かも。
表記のズレを身体で覚えるという手もありますが、素直にキーボードは別々にするか、OS間で切り替えることができるタイプのものするのが現実的かと思います。
たま〜に遅延がある
また、ネットワークを介しての同期故なのか、若干遅延や引っかかり、コマ送りのような現象が起きますので、即応性が重要なFPSなどのゲームをする際には念の為OFFにする事をおすすめします。
総じて
これは良いものです。しばらく使ってみて様子見って感じです。
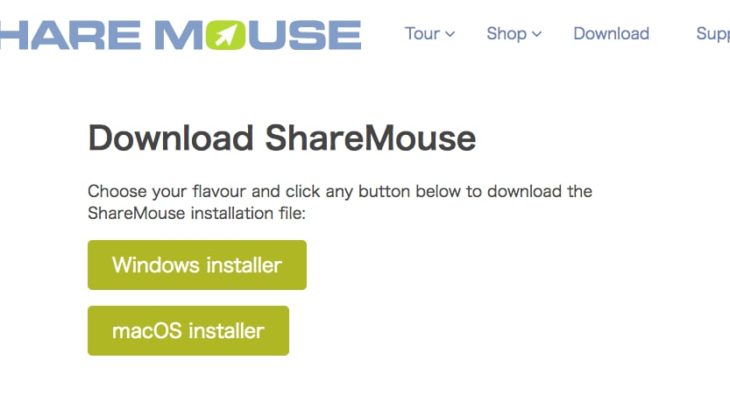
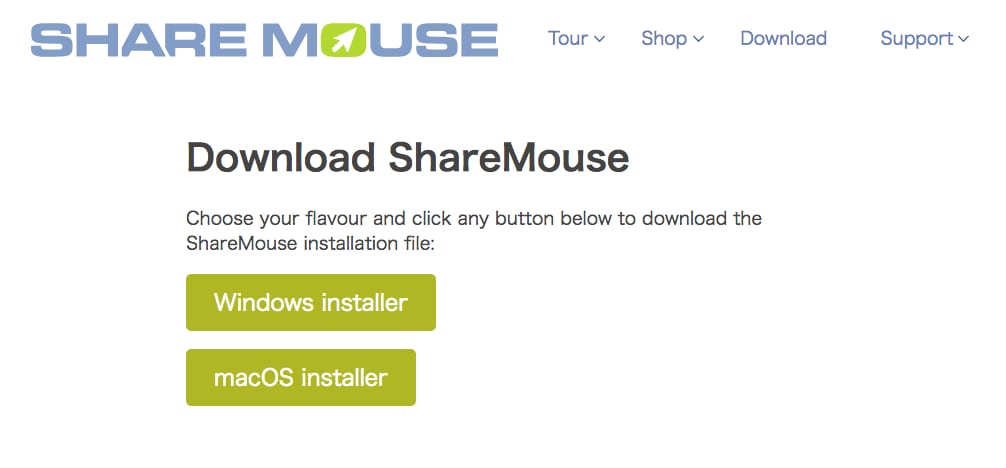

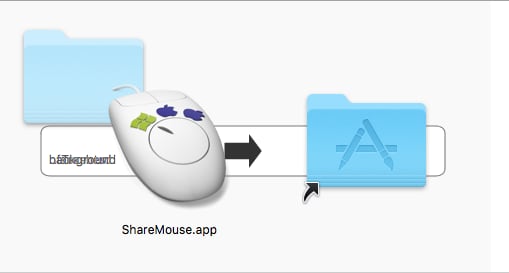
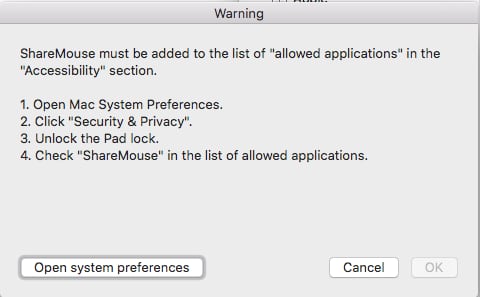
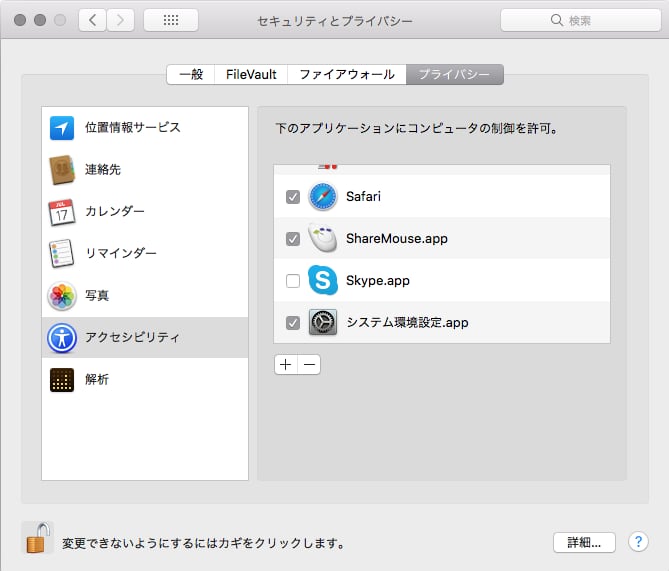
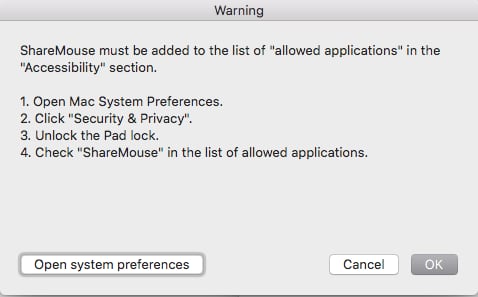
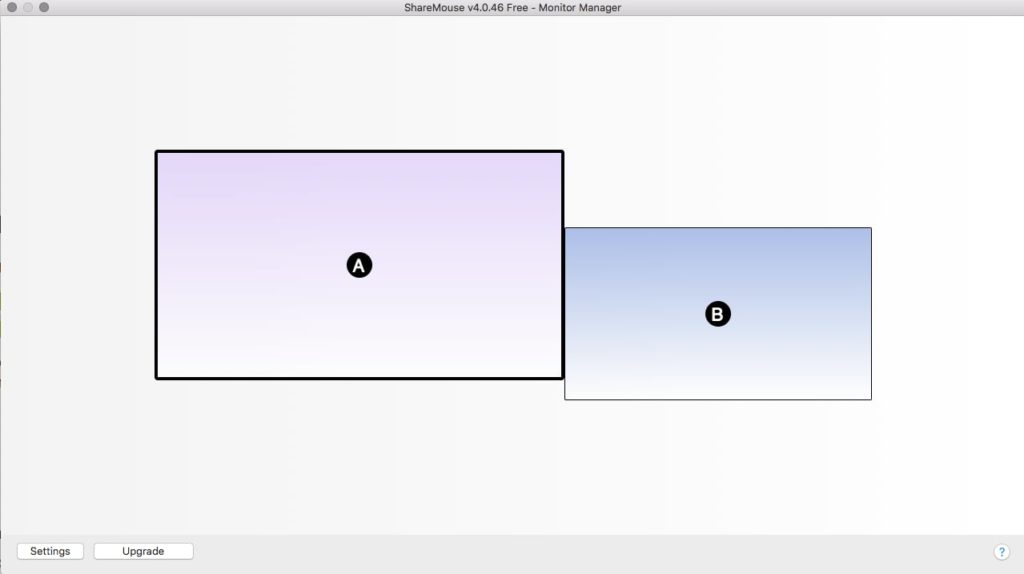
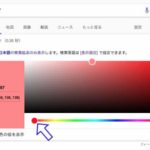


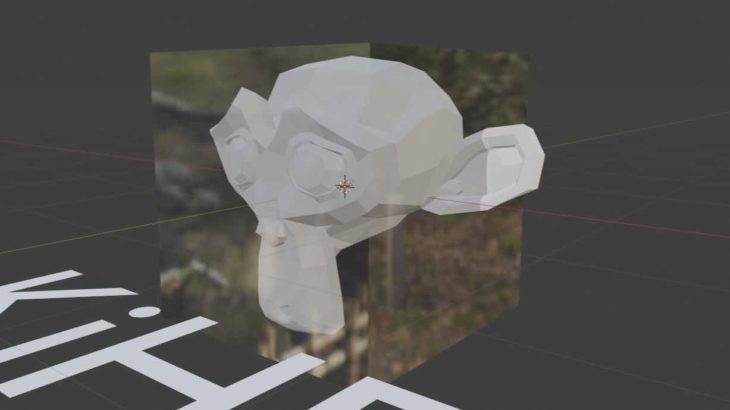


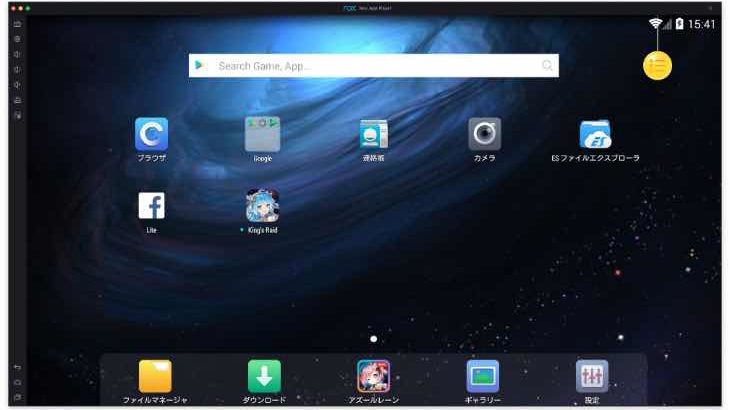












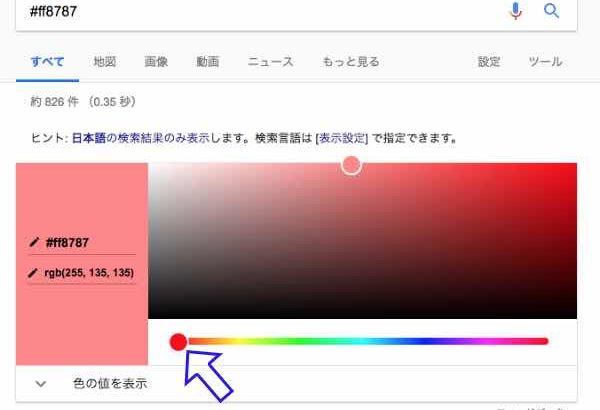
同じくずっとMac使いでしたが、この度Windowsとの2台環境になりマウスとキーボードの問題をどうしようかと悩んでたところ、こちらのサイトを見つけました。
ShareMouse無料版試してみようと思います。有益な情報をどうもありがとうございました。
お役に立ててよかったです。
設定パネルの有料項目以外に、MacとWinに接続されてるディスプレイが3台以上になると有料プラン対象になるので、そこだけお気を付けください。
こちらの記事を参考にリモートワーク用の会社のWindows機を自分のMacから操作できるようになりました