「Amazonのfireタブレットでブログ記事を書くのは可能か?」
という疑問が湧いたので試してみました。
(この記事は全てfireタブレットで書いてみました)
使用するモノ
fire7 タブレット
私が試したのは、すこし古い2015年モデルなので若干もっさりしていましたが、現在販売しているfire7は、スペック的にはfireHD8とさほど変わらなくなったので、コスパは更に高くなっていてオススメ。
これから買う人には、大画面で高性能のfireHD10がコスパ最強。2019年発売の最新モデルは「オクタコア(8コア)」になったからお買い得感アップ。
キーボード&マウス
キーボードはロジクールK480。3台まで登録できるから、 Fire、iPhone、 Mac を登録して素早く切り替えることも可能。ダイヤル式の切り替えが直観的で使いやすいのがお気に入り。
マウスはM590が手持ちにあるのでそれで試しましたが、Bluetoothマウスなら何でもいいです。
AppleのiPadに比べてAndroid系のOSはマウスを接続するとマウスポインタが出るのが良いですね。
今回はどちらもBluetoothのものですが、こんな感じのMicroUSBハブがあればUSBのキーボードとマウスも使えるので便利。(蛇足ですが、これでUSBコントローラを使うとSteamLinkが捗る)
使用するアプリ
wordpress公式アプリ
Amazonのアプリストアでも手に入るのでオススメが、Googleストアアプリを導入している人は更新の早いGoogleストアからダウンロードするといいでしょう。
記事を書く前にやること
Bluetoothの接続
設定アプリから「ワイヤレスとBluetooth」→「Bluetooth」→「Bluetooth端末をペアリング」とすすんで、キーボードとマウスをペアリングします。
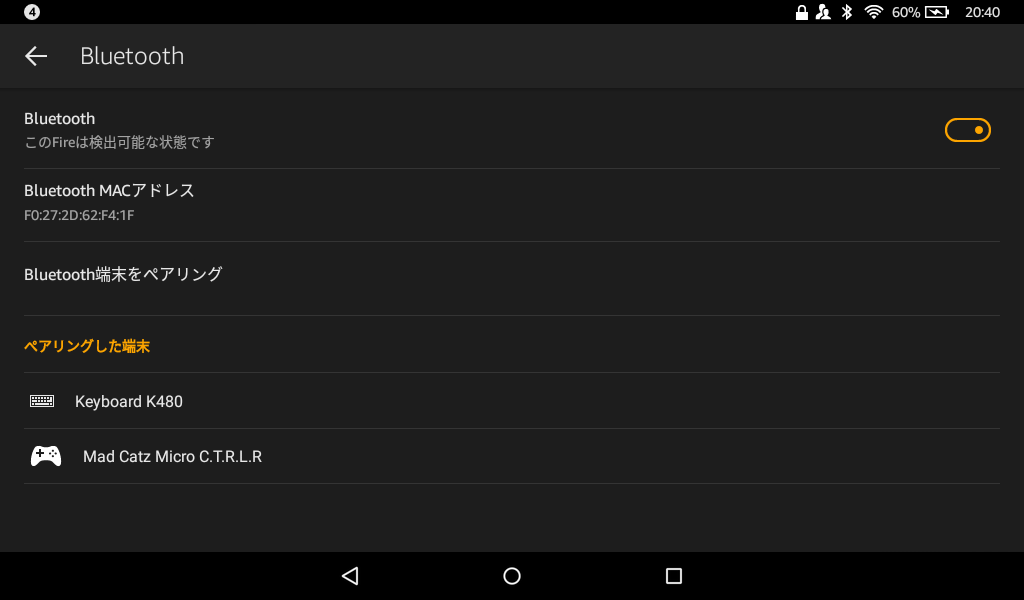
USBキーボード&USBマウスの場合は接続したらすぐに使えるので、この設定はしなくてもOK。
キーボードの設定
これをしないと記事を書く時にキーボードの印字通りに入力されません。
「設定アプリ」から「キーボードと言語」をタップ、
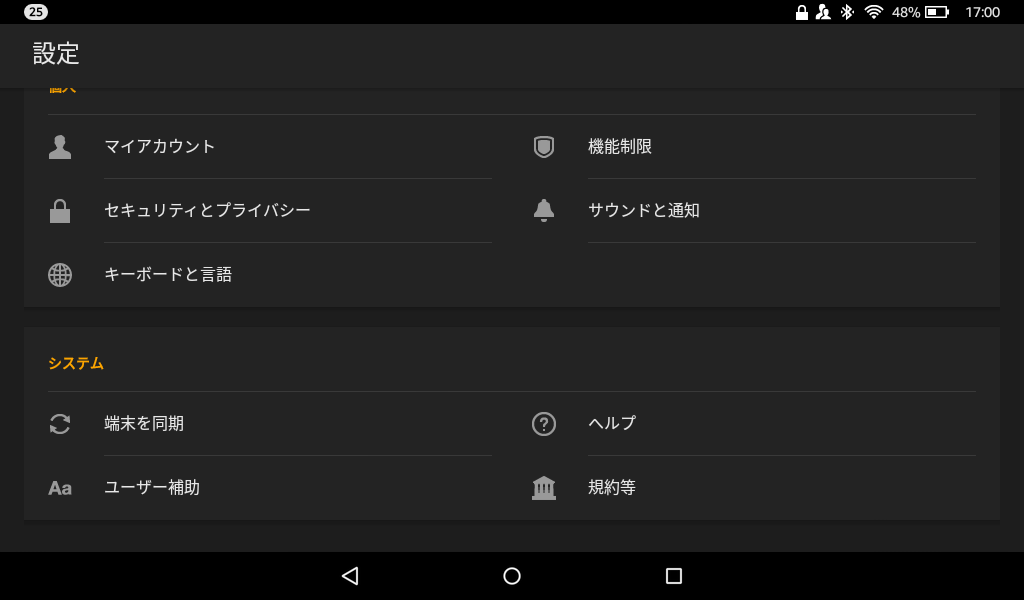
物理キーボードのリストにあるK480(使用するキーボード名)を選択、
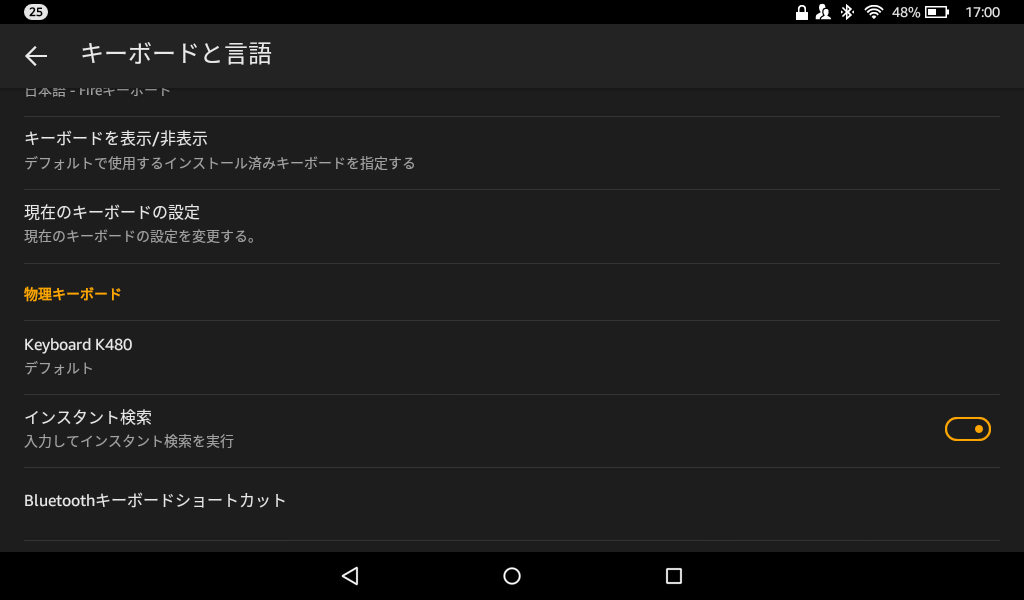
「キーボードのレイアウトを設定」を選択して、
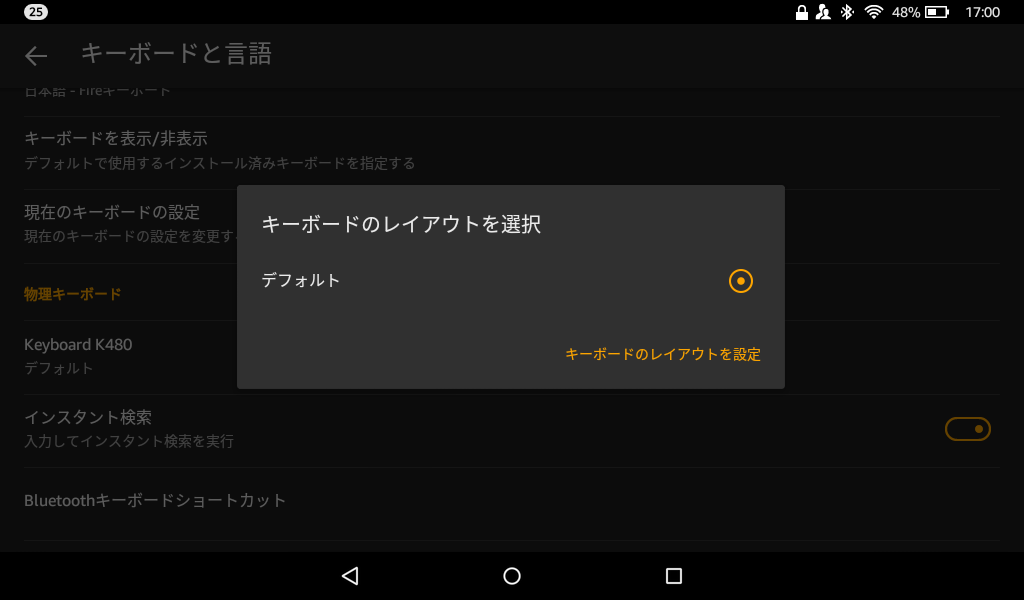
キーボードレイアウトのリストが表示されるので「日本語」を選びます。
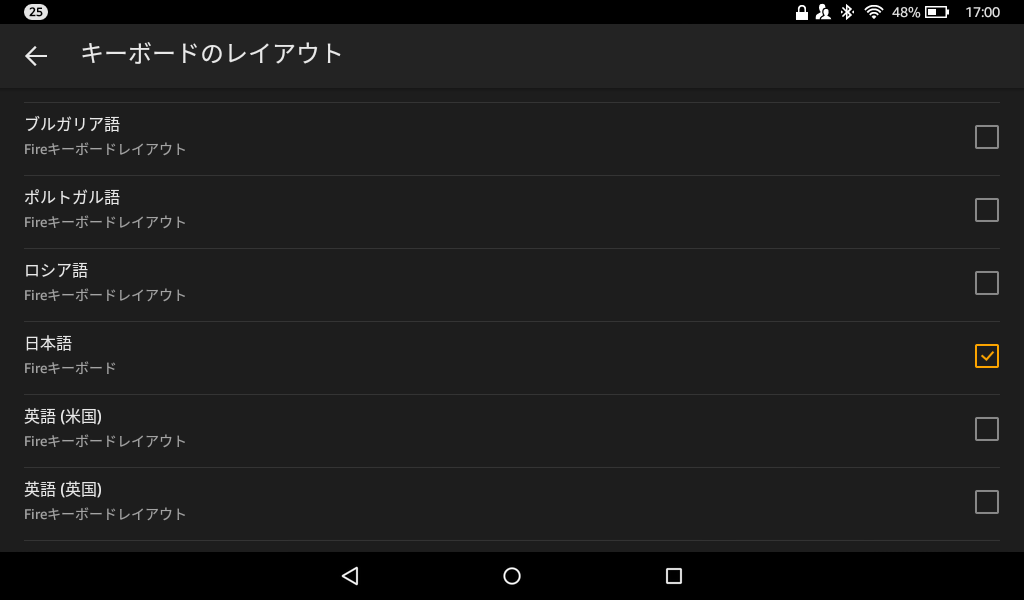
これでキーボードに印字された文字(記号)どおりに入力されるようになります。
(今回使用しているK480は日本語配列なのでこの設定ですが、US配列のキーボードの時は英語配列を選択してください。)
実際に書いてみた感想
文字入力
実際に記事を書いてみて感じるのは「意外と快適」だということ。
キヘボンのfireタブレット(2015)は、ソフトウエアキーボードでの入力が若干もっさりするので、物理キーボードでも同じように若干の遅延が発生するかと思っていたのですが、いい意味で予想を裏切られました。
入力時にひっかかりを感じることなく、変換にも過不足を感じません。
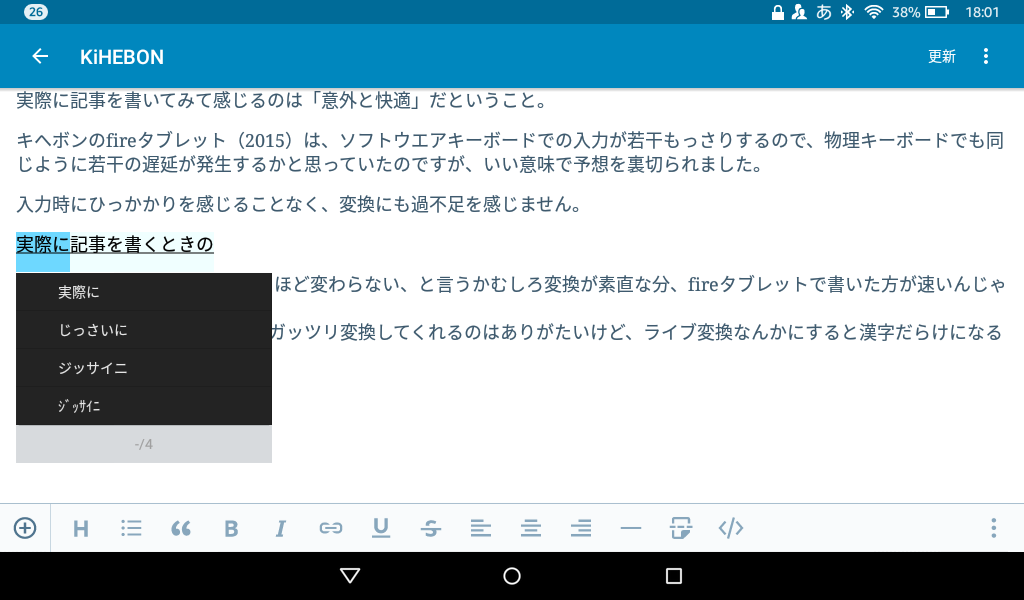
実際に記事を書くときの変換はこんな感じ。
記事を書くスピードはiMacとさほど変わらない、と言うかむしろ変換が素直な分、fireタブレットで書いた方が速いんじゃなかろうか??
(Macさんは難しいことばでもガッツリ変換してくれるのはありがたいけど、ライブ変換なんかにすると漢字だらけになるのがたまに傷。)
文字の装飾は画面下のバーから選択
これも普通に記事が書ける程度のものは揃っています。
wordpressアプリの新規記事投稿アイコンの横にある「自分」から「アプリ設定」、「エディタータイプの設定」を”Beta”に設定するのは必須です。
そしてやはりというべきか、”マウス”があることでエディターの各機能を選択するのが圧倒的にスムーズ。
画面の大きいfireHD10やiPadでは気にならないのかもしれませんが、fire7の場合は指でアイコンを選択するときに誤タップすることもけっこうあるので、”マウスポインタがあるところを確実に押せる”ことは画期的です。(記事執筆時のストレス軽減にとても有効ですよ)
記事へのメディア(画像や動画)の追加
ブログと言えば「画像や動画は必須!」と言っても過言ではない時代。
fireタブレットで記事執筆をするにあたって、一番の懸念事項がこの部分です。
記事への画像および動画の追加は、エディターの左下にある「○の中に+な入ったマーク」を選択して行います。
記事に追加できるメディアは3つ
- 端末内のメディア
- 端末のカメラで撮影したもの
- サイト上にアップロード済みのメディア
そして、アップロード時に編集できる機能はありません。
画像の加工が必要なときは、パソコンで投稿するときと同じように事前に他のアプリで編集するか、編集不要な画像を使うことで対応しましょう。
初回アップロード時に、アップロードの際に画像を最適化(圧縮)するか聞かれるので、記事を軽くしたい人は「はい」を選択しておきましょう。
ちなみに、この記事の画像はすべてfireタブレットでスクリーンショットを撮影したもので、ファイルサイズは20KB~80KB程度でした。(最適化機能はオン)
記事の投稿設定
エディター右上の「・・・」が縦に並んだアイコン(以下「・・・」)から投稿設定を選択することでこの画面に移動できます。
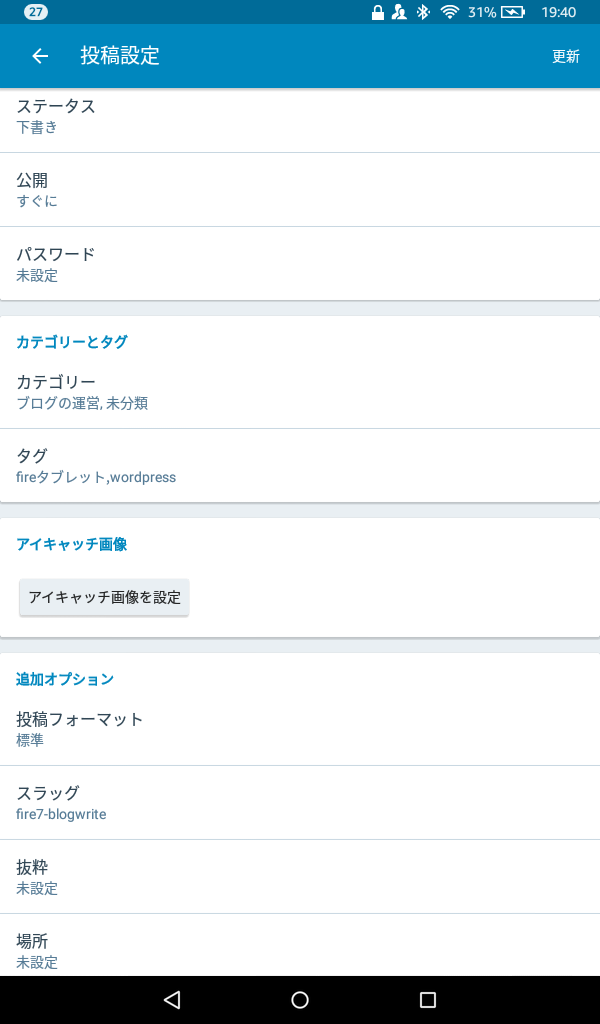
記事のカテゴリ、タグの追加、スラッグ(パーマリンク)などが設定できます。
記事の下書き保存&公開
記事の一時保存はエディター画面の右上にある「・・・」縦マークから「下書きとして保存」を選択することで可能です。
一度保存したら、以降は「・・・」縦マーク横の「更新」アイコンでおこなえます。
記事を公開するときは「・・・」縦マークで表示されるリストにある「今すぐ公開」を選択すれば公開されます。
記事を書くときの注意事項
実際に記事を書いてみたら意外に快適なfireタブレットとwordpressアプリでの記事執筆ですが、いくつか注意もあるのでそれをまとめておきます。
こまめに手動保存すべし!
wordpressアプリに自動保存機能はないので、記事を作成中の保存は手動でおこなう必要があります。
記事を書くのが速い人は必要ないのかもしれませんが、アプリのレビューでは「アプリを切り替えたら執筆中の記事が消えた!」という人をちらほら見かけます。
アプリを切り替えると、メモリ容量の関係から開いているアプリがメモリを多く使うと、バックグラウンドアプリに割り当てられているメモリを解放するため、一時データが消えてしまうことがあります。wordpressアプリの場合は「作成中の記事が消える」という結果となります。
執筆中の記事が消えてしまわないように、こまめな保存を心がけましょう。
空白行は自動削除される!
記事の中で文章と文章のあいだに「間(ま)」を持たせるために改行をする事がありますが、ブログではしばしば空白行も多用します。
wordpressアプリの場合、その空白行が自動で削除されるので、地味に不便。
ブラウザアプリでは削除されることがないのですが、やっぱちゃんとタグ使った方がいいのかな~。
文章のコピー&ペーストで謎の改行が!
これなんで?って感じなのですが、ペーストしたときに記事の末尾に謎の改行が大量に追加されます。
こんな感じ
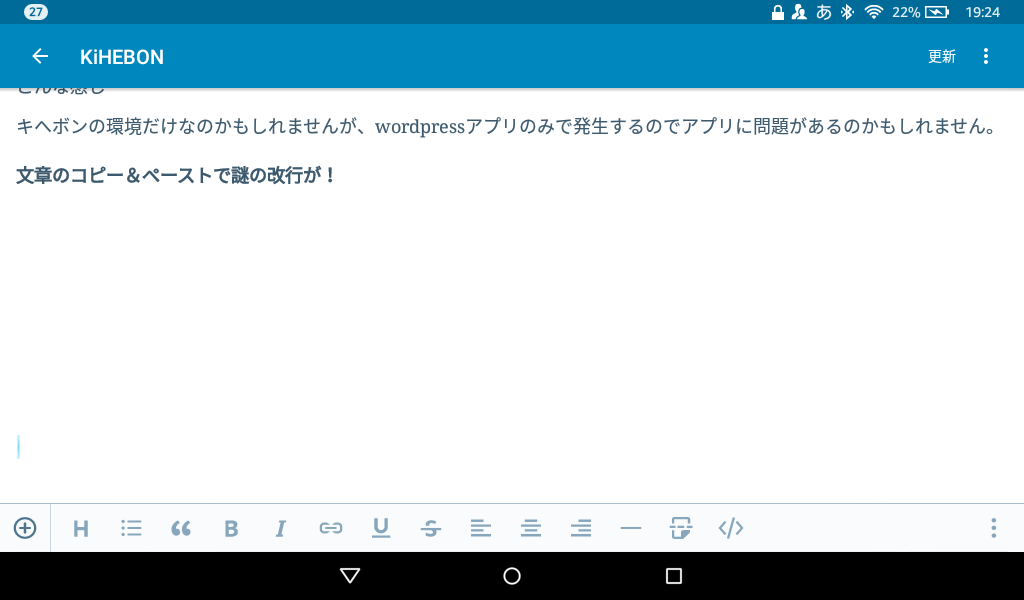
キヘボンの環境だけなのかもしれませんが、wordpressアプリのみで発生するのでアプリに問題があるのかもしれません。
手動で消すのは地味にめんどくさい大量の改行ですが、なぜか端末を「縦置き↔横置き」と切り替えると改行は消えます。
プラグインを使うのが面倒
各種プラグインの設定はもちろんですが、執筆中につかえるプラグインも使用できません。
ショートコード記事内に挿入して使うタイプのものは、手書きで入力すればつかえるので、ショートコードのテンプレートを辞書登録しておくことで対応できます。
まとめ
けっこう快適に記事がかける!!
やはり”マウス”の存在はデカイ。
Android系なら大抵はマウスがつかえますが、iPadなんかのiOS系は(最新版でUSB type-c端子を搭載したのに)マウスに対応していないので、ブログを書くなら個人的にはAndroid系のものがいいですね。
メインにデスクトップパソコンを使用していて、ノートパソコンをもってない人が、出先で軽めの記事を執筆したり、リライト前提で執筆するにはアリです。
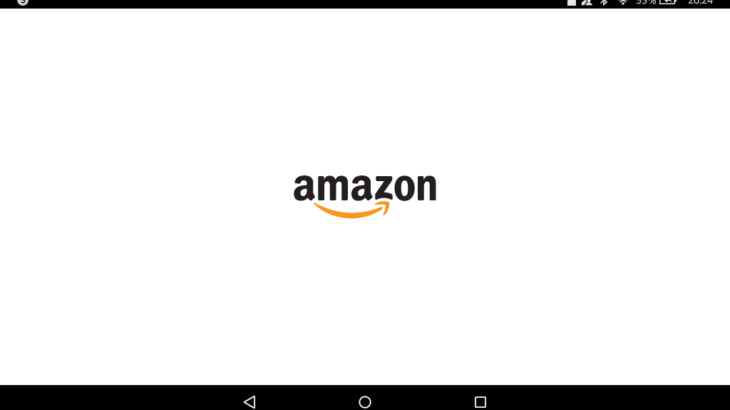


![LION MEDIAで[adsense] と書いても記事内広告が表示されない!?一秒で解決する方法!](https://kihebon.com/wp-content/uploads/2018/08/woman-in-white-robe-hides-face-150x150.jpg)
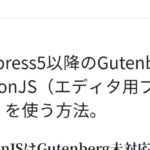
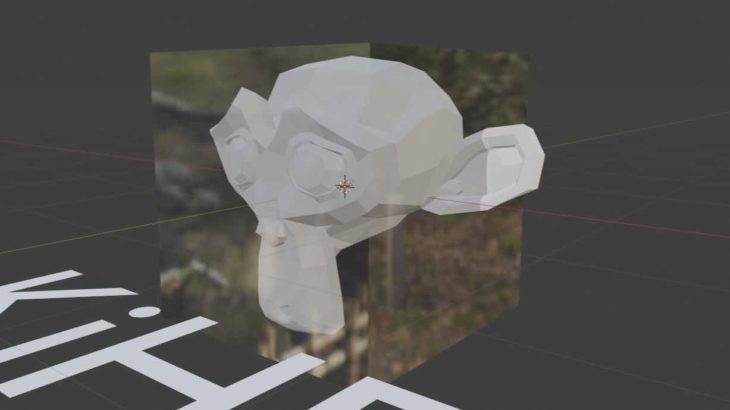

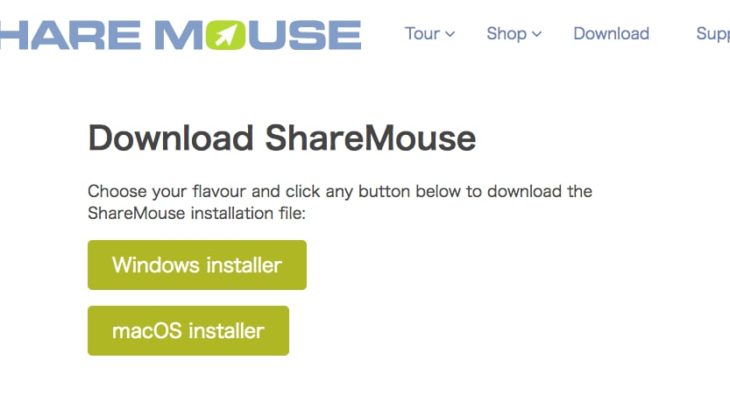


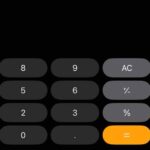
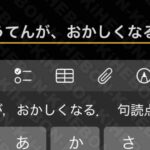








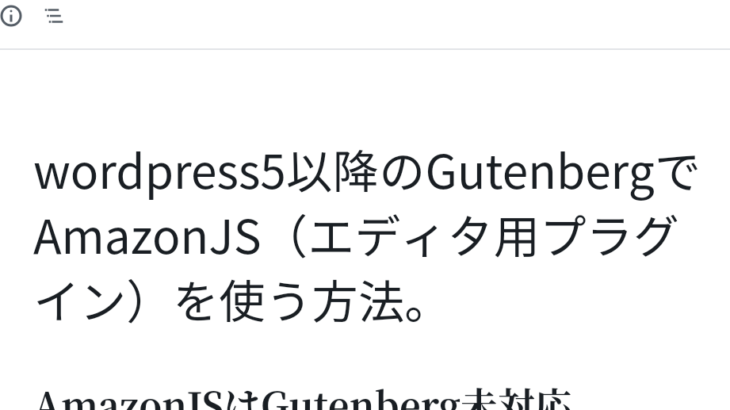
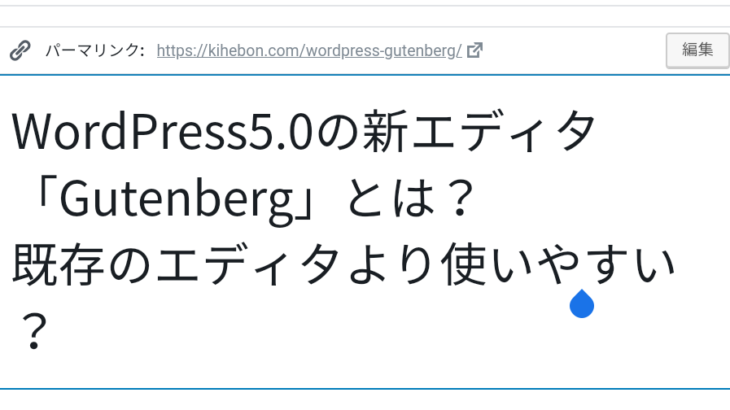
![LION MEDIAで[adsense] と書いても記事内広告が表示されない!?一秒で解決する方法!](https://kihebon.com/wp-content/uploads/2018/08/woman-in-white-robe-hides-face.jpg)

コメントを書く